고정 헤더 영역
상세 컨텐츠
본문
Python 공부하기 앞서 개발 툴인 IDE 중 하나
Visual Studio Code를 설치해 보도록 하겠습니다.
▼아래의 링크를 클릭하여 공식 홈페이지 접속 후 다운로드 버튼을 클릭.
https://code.visualstudio.com/
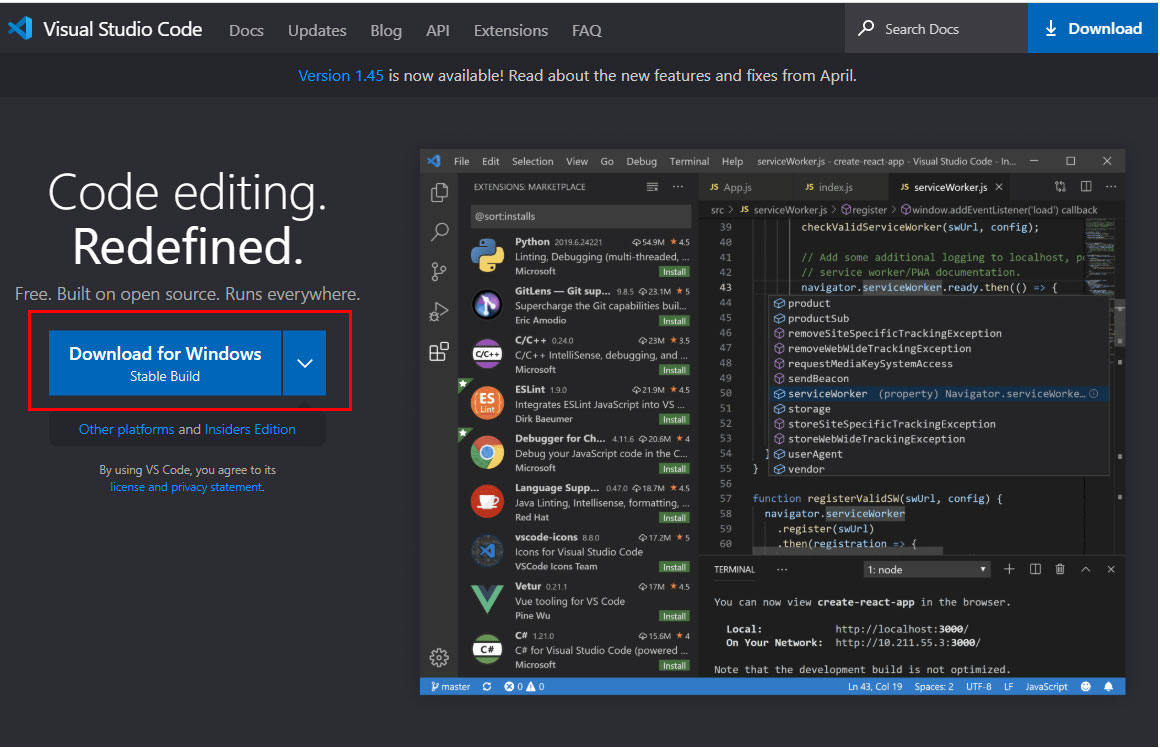
1. Install 파일 다운로드를 확인한 뒤, 실행을 시켜 인스톨 작업을 시작하면 아래와
같은 화면이 보일 겁니다.
1) 계약에 동의함 라디오 박스 체크한 뒤,
2) 다음 버튼을 누릅니다.
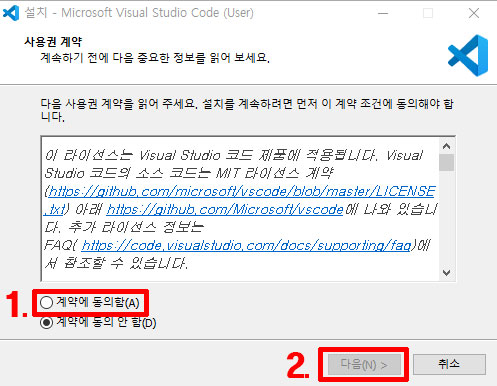
2. 여기 화면에서는 굳이 설정하지 않아도 됩니다. 확인만 해주시고 다음 버튼 눌러주세요.
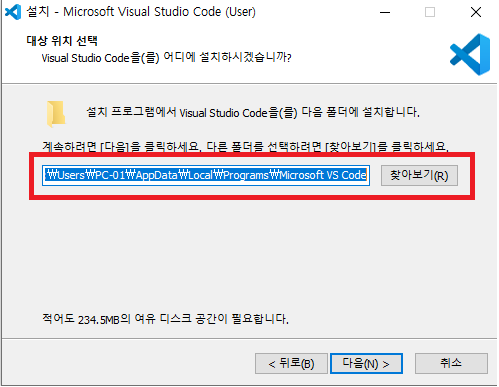
3. 이화면 또한 굳이 설정할 것 없이 확인만 해주시고 다음 버튼 눌러주시면 됩니다.

4. 아래 설정을 따라한 뒤 다음 버튼 클릭해주세요.
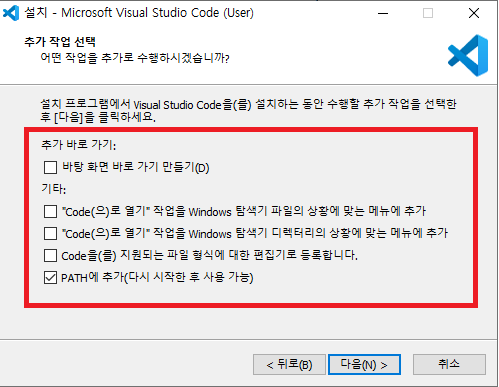
5. 설치 버튼 눌러주시면 됩니다...

6. 로딩이 조금 시간을 걸립니다..
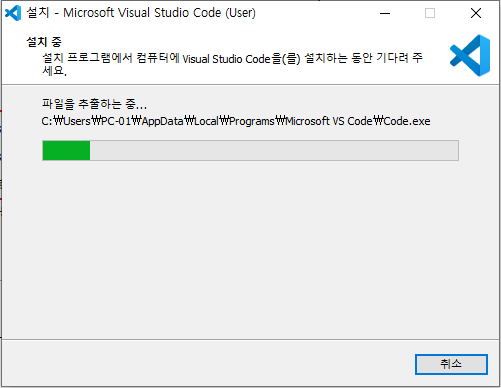
7. 완료가 되었습니다!
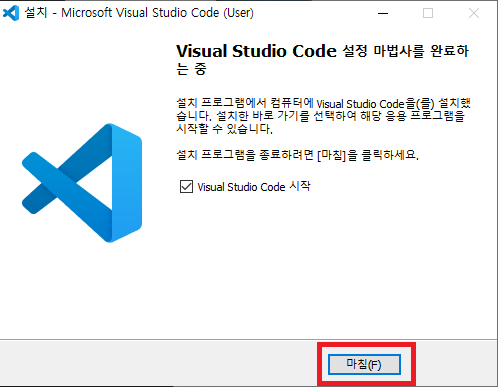
아마 마침(F) 버튼을 누르면 아래와 같은 화면이 열릴 것입니다.
메뉴 구성이 영어로 되어있는걸 먼저 한글로 바꿔보도록 하겠습니다.
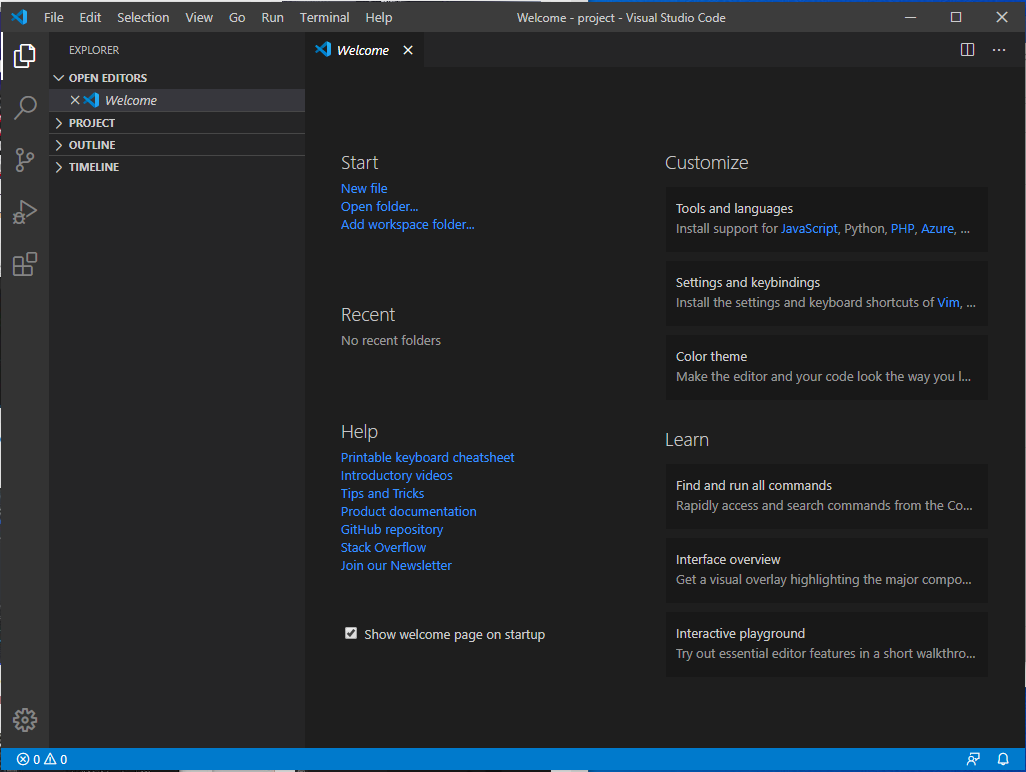
표시되어 있는 아이콘을 클릭하시거나, 단축키 Ctrl + Shift + X
눌러서 실행하시면 확장 화면으로 이동하게 됩니다.
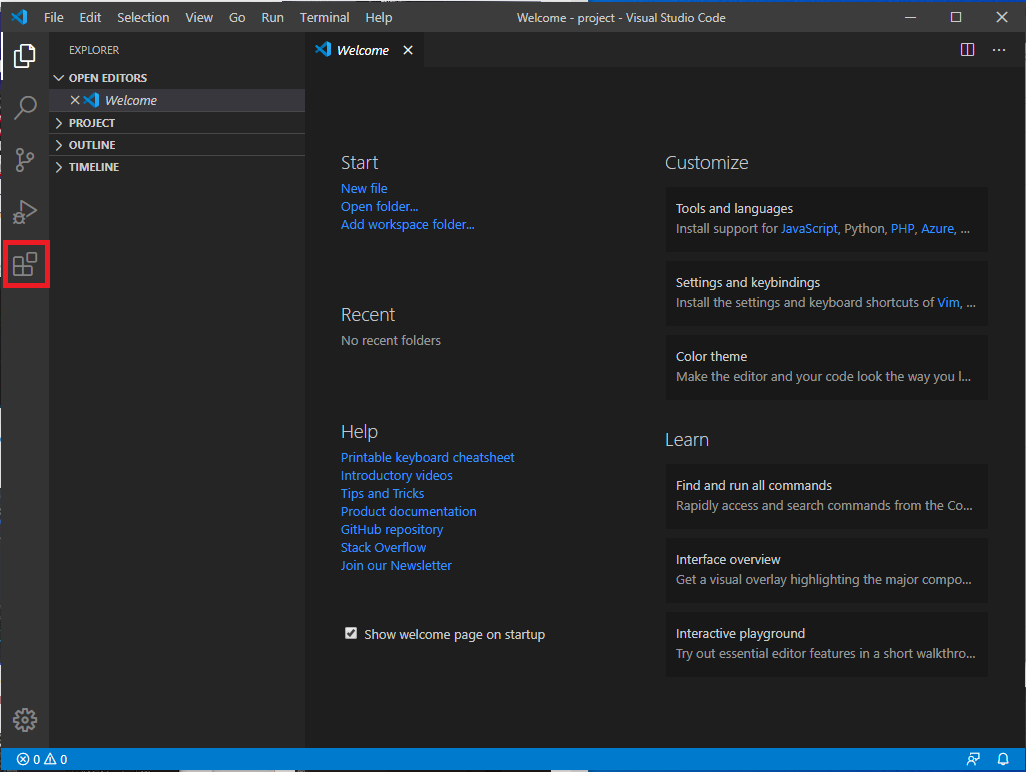
▼ 확장 화면으로 이동한 결과입니다. 1번 영역에 먼저 커서를 이동한 뒤, korean 입력하시면 아래에 리스트가 생깁니다. 2번째 영역을 설정한 부분의 초록색 install 버튼을 클릭하여 한국어 설정을 다운로드하여보도록 합시다.
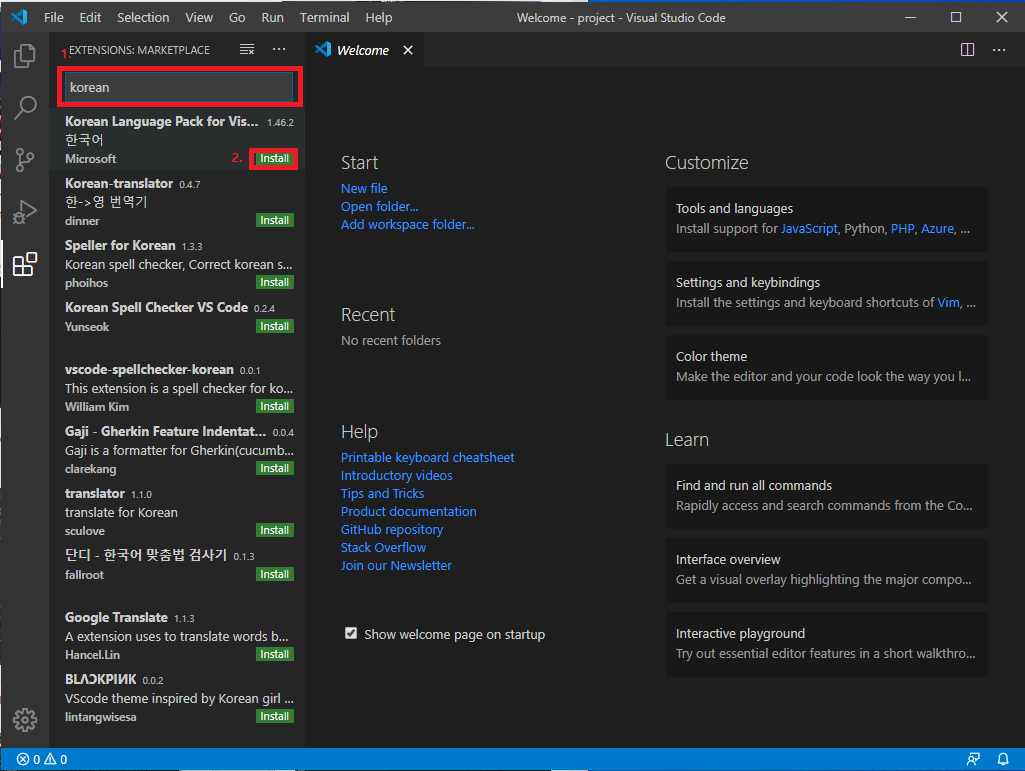
설치가 완료가 되면 아래에 조그만 한 팝업창이 생성됩니다, Restart Now 버튼을 클릭하여 vscod(Visual Studio Code)
재실행이 되면서 한글 팩으로 변경된 걸 볼 수 있습니다.
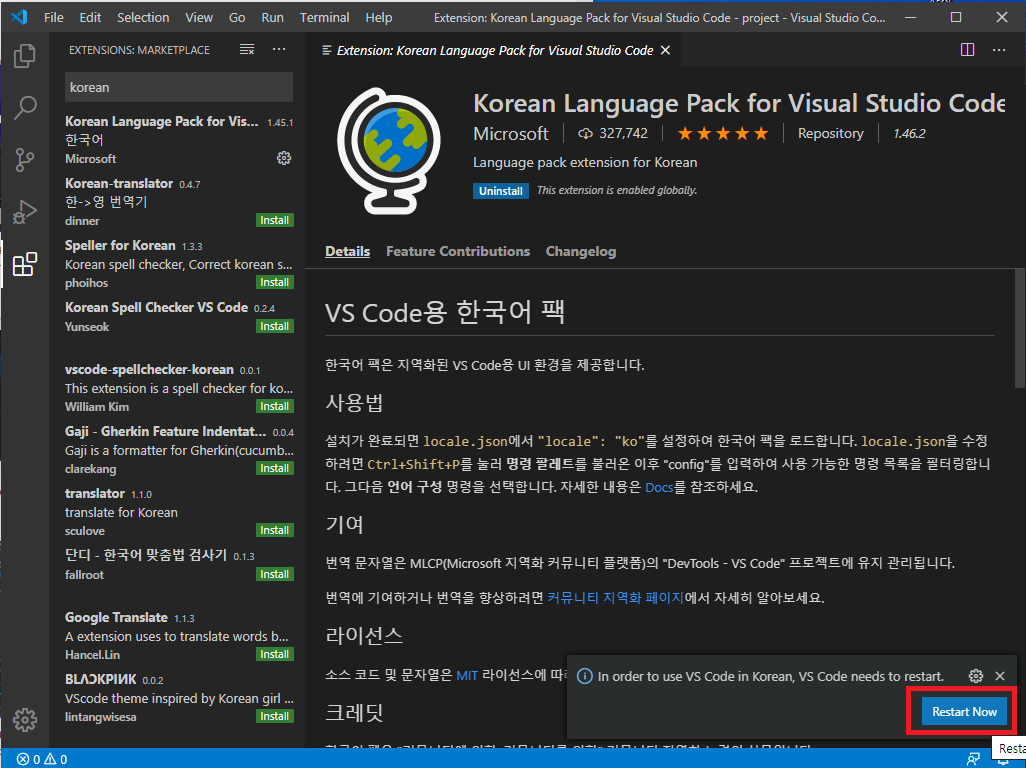
이제 똑같은 방법으로 Vscode에서 Python 도 설치해볼 겁니다. Ctrl + Shift + X 혹은 확장 아이콘을 클릭하여
Python 검색 후 맨 위에 있는 내용을 install 버튼을 눌러 설치해봅시다, 설치 후 한글 확장팩 설치처럼 Restart Now 버튼이 생겨 재실행이 될 수 있습니다.
그 이후 상단 메뉴 중 파일(F) 클릭하여 폴더 열기를 누르시거나, 단축키 Ctrl+K 또는 Ctrl + O를 눌러서 폴더 열기를
실행해봅시다, 앞으로 작업할 폴더를 설정하는 작업인데, 저는 문서 > vscode라는 폴더를 만들어서 넣어보도록 하겠습니다.
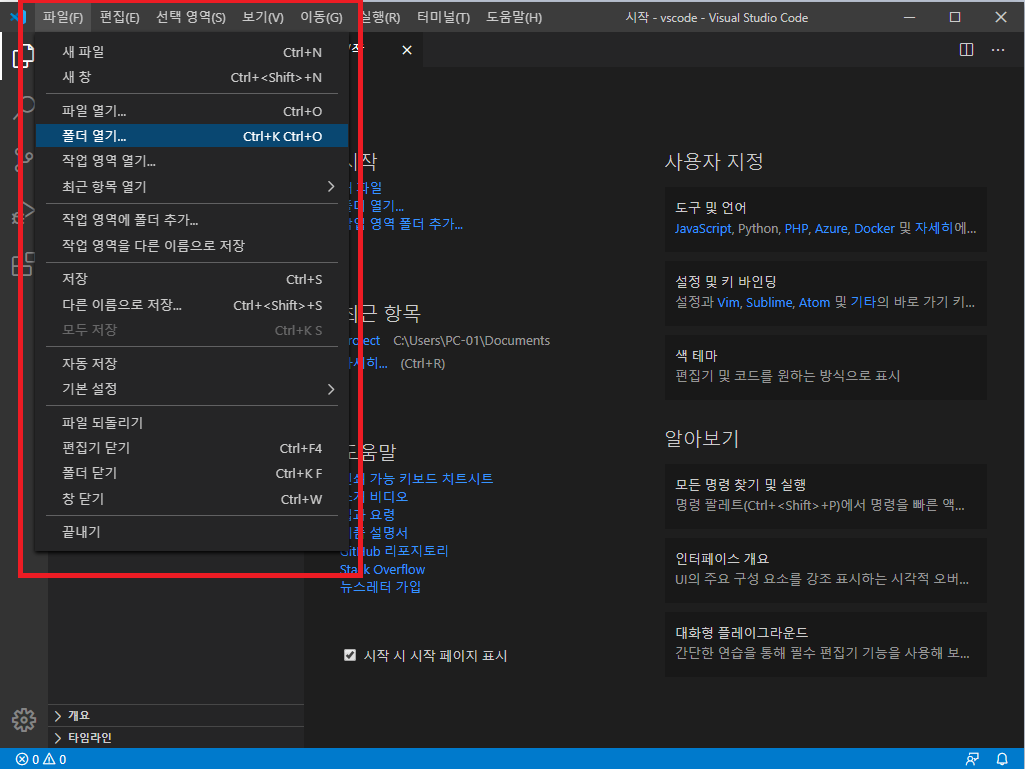
저는 내 PC > 문서 > vscode로 폴더를 설정하였습니다.
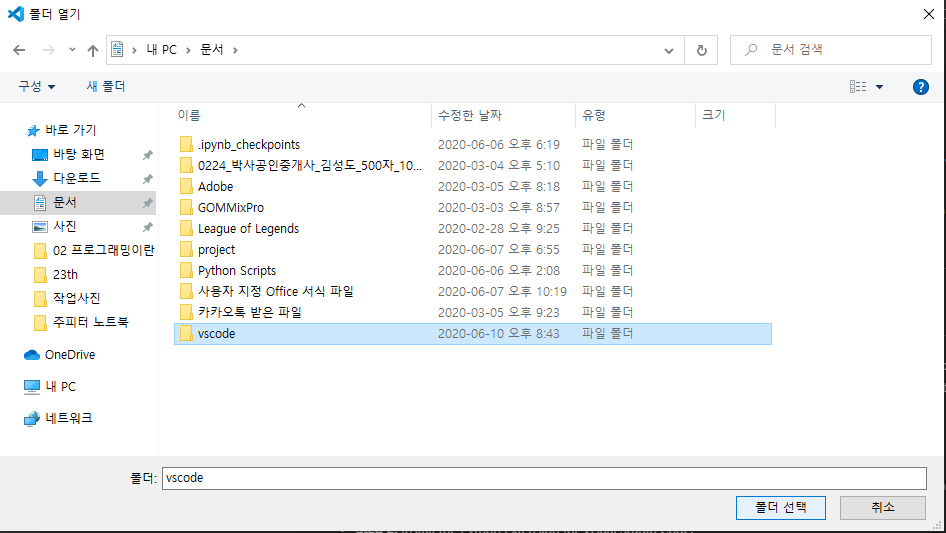
▼ 1번 작은 아이콘 클릭 뒤, 2번째 입력박스에 example.py (파일명) 참고로 파이썬 파일 확장자는 파일명. py로 만드시면 됩니다. 꼭 example.py로 안 만들어도 되니 하고 싶은 파일명으로 작성해주셔도 괜찮습니다. 파일이 생성되면 오른쪽
화면에 텍스트 입력 가능한 메모장(?) 같은 화면이 열립니다. 그곳에 Hello World를 출력해볼까요?
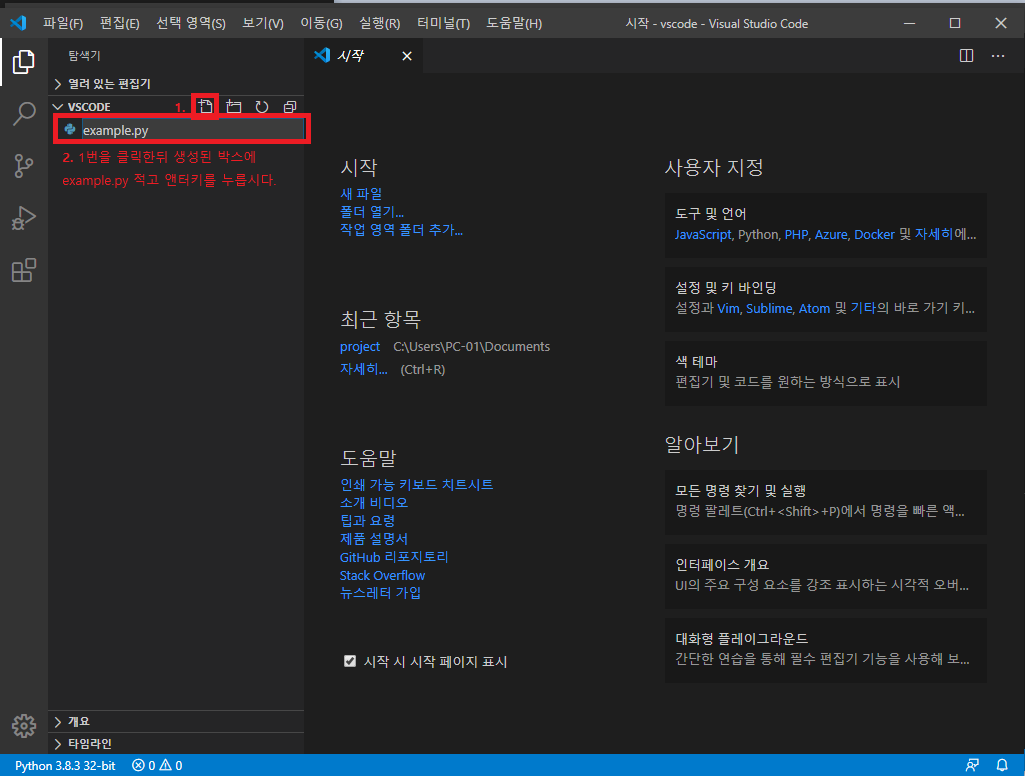
입력 후에 저장하는 습관을 길들여요, 아마 저장을 하지 않았다면, 표시된 부분처럼 동그라미 표시가 되어있을 겁니다.
Ctrl + S 또는 파일(F) > 저장을 눌러서 저장을 하면! 뭔가 변화가 생길 것 같지만 아무것도 실행이 안됩니다..
네 그냥 텍스트만 저장한 단계예요 Python 실행은 따로 있어요.
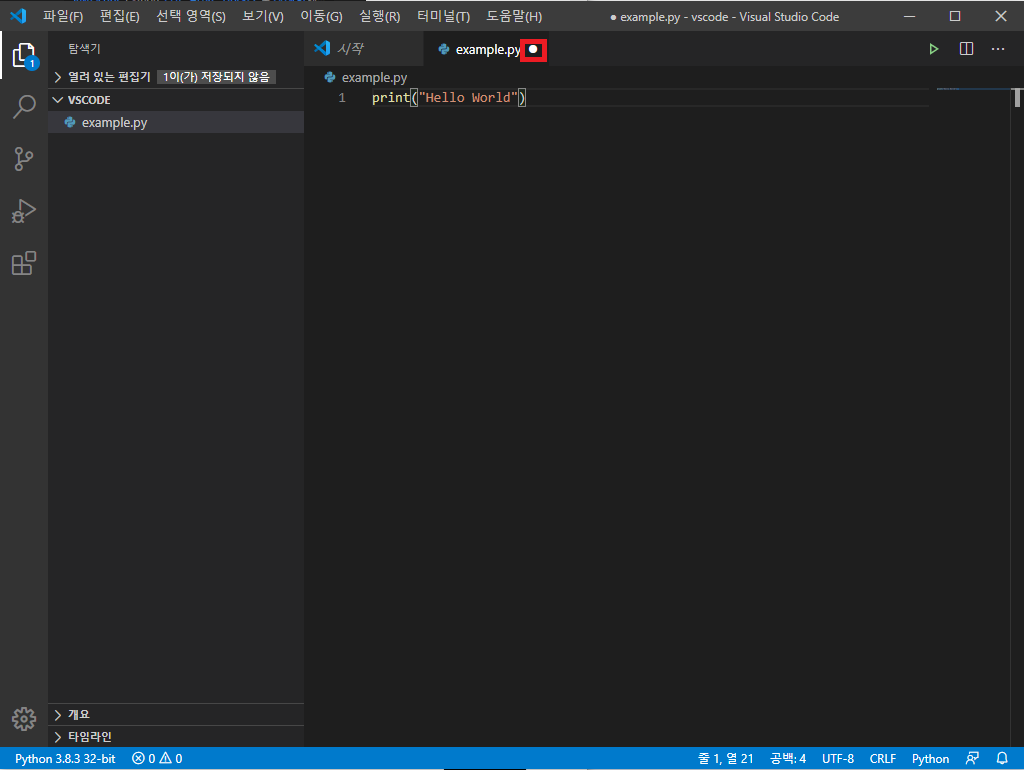
보기(V) > 터미널 클릭하시거나 , 단축키 Ctrl + ` 클릭하시면 터미널챙이 생깁니다.
아마 처음 접하신 분들도 있으실 텐데.
여기엔 다양한 기능 있지만 딱 하나만 배울 겁니다 Python 실행하기... 터미널 창 쪽으로 커서를 이동한 뒤
Python 파일명.py실행하면 print 함수가 실행된 결과물을 볼 수 있어요!
저는 python example.py로 실행하여 Hello World를 출력했네요.
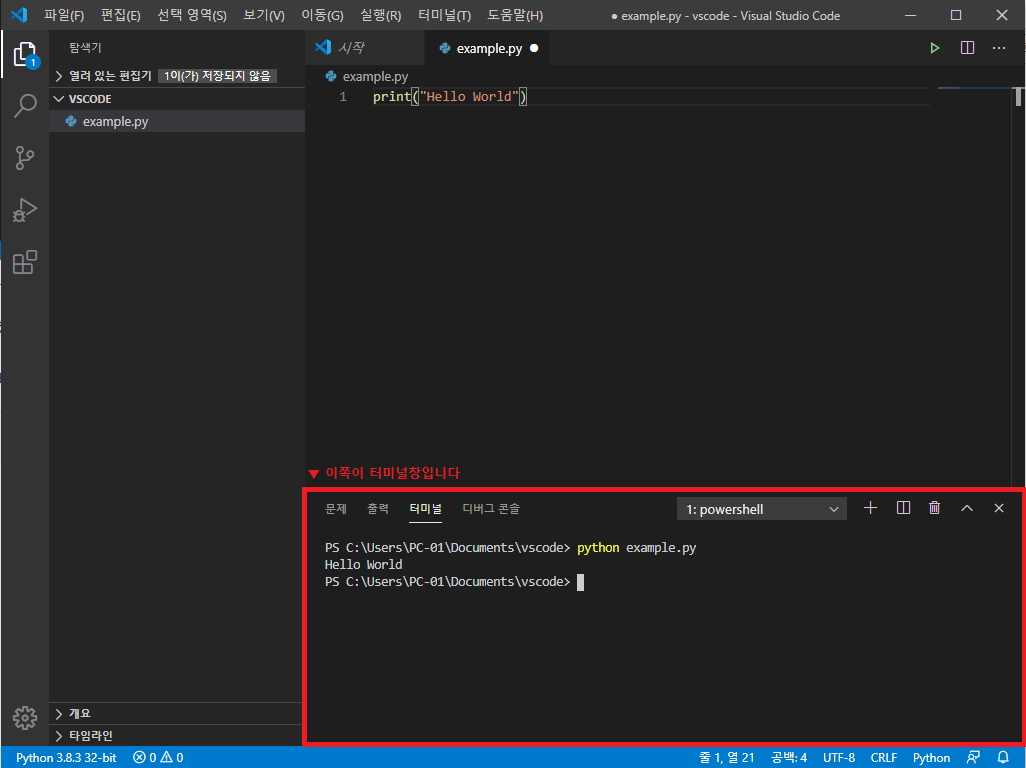
이로써
VSCODE (Visual Studio Code)에서 작업 폴더를 만들고, 그 안에 파이썬 파일을 만들어서 실행하는 과정까지 완료했습니다. + Vscode 한글 팩 설치
-------
이전강의
[FASTCAMPUS] [PYTHON] 01.설치하기 (install) for Window
윈도우 PC에 Python(파이썬) 다운로드 하는 방법. 1. Python 공식홈페이 접속 http://www.python.org/downloads/ Download Python 3.8.3 을 클릭하여 다운로드를 진행합니다. 그이후 Setup 파일을 실행하면 다음..
web7722.tistory.com
'Programing > Python' 카테고리의 다른 글
| soruce (0) | 2020.06.09 |
|---|---|
| [FASTCAMPUS] [PYTHON] 01.설치하기 (install) for Window (0) | 2020.06.04 |






댓글 영역